Te vamos a enseñar como se hace una infografía en Word, con dos diseños creativos, fácil de elaborar y lo mejor de todo, prácticos para ser adaptados a cualquier temática. 👍
Sigue los pasos que te daremos más adelante, explicados de forma sencilla, con captures del proceso paso a paso.
Descarga también, hermosas plantillas de infografías creativas para editar en Word gratis.
El diseño que haremos tendrá un estilo “estándar”, es decir, con orientación vertical y siguiendo la estructura mas efectiva, te hablamos mas a fondo en el siguiente articulo sobre ¿Qué es una infografía características y estructura?.
¿Como crear una infografía creativa en Word?
Microsoft Word cuenta con herramientas muy fáciles de usar para crear una infografía con resultados extraordinarios, y aunque suene trillado, pero la verdad es que, la única limitación será tu creatividad.
Unos consejos antes de ir al procedimiento:
- Busca inspiración en otras infografías: No es necesario copiar exactamente el diseño de otra infografía, basta con ver los elementos que usan, como lo usan, estilo y ubicación, para nosotros tener una idea clara de como mas o menos queremos que nuestra infografía luzca.
- También es importante tener en cuenta la temática que haremos, a la hora de buscar ejemplos de infografías para hacer las nuestras.
- Organiza el contenido: Mientras mas ordenada se vea una infografía, en cuanto a su información, más rápido captaremos la atención del público y mejor haremos llegar el mensaje que deseamos.
- Ten listas las imágenes: En una carpeta, con anterioridad guarda las imágenes que usaras en tu infografía, esto nos ahorrará mucho tiempo, y nos permitirá concentrarnos en la elaboración y diseño.
Primer paso: Preparando el área de trabajo
- Vamos al menú superior y seleccionamos Disposición, en tamaño escogemos oficio.
- Crearemos un rectángulo para el área del título, para ello clicamos en el menú superior insertar, seguidamente en Formas y seleccionamos Rectángulo. Le damos un color de fondo negro en Formato > Relleno de forma.
- Vamos a darle unas medidas de 5,76 cm de alto por 22 cm de largo, y lo ubicamos en la parte superior.
2 paso: Creando el cuerpo de la infografía
- Crearemos 5 rectángulos con diferentes colores cada uno, cambiando el tono como lo hicimos con el primer rectángulo.
- Ahora vamos arrastrando cada rectángulo en columna uno seguido del otro para obtener el siguiente resultado.
Finalmente, nos queda agregar las imágenes y el texto (3er paso)
- Busca la carpeta con tus imágenes que tienes guardada en tu computadora y ve insertando y ubicando cada una en su lugar, una por cada rectángulo.
- Para agregar el texto, igualmente ve a Insertar, pero esta vez selecciona Cuadro de texto.
Para simplificar, podemos copiar y pegar el cuadro de texto preexistente, de modo que solo tengamos que modificar el contenido sin requerir ajustes en la fuente y el tamaño. En el video futuro, se mostrará este procedimiento.
El segundo diseño de infografía es muy atractivo, y fácil de hacer
- Para hacerlo vamos al menú principal y seleccionamos Diseño, seguidamente en Color de página, y luego clicamos en Efectos de relleno, seleccionamos la pestaña Personalizado y para mi caso, usare el color con el código #84F0F0 (aquí puedes usar el código del color que tu prefieras)
Esto con la finalidad de usar el tono exacto de un color que nos haya gustado, o que se adapte perfectamente a la temática de la Infografía.
- Para Hacer el degradado, nuevamente vamos a Color de pagina y seleccionamos la opción Efectos de relleno, en el color 2 ponemos una tonalidad mas oscura.

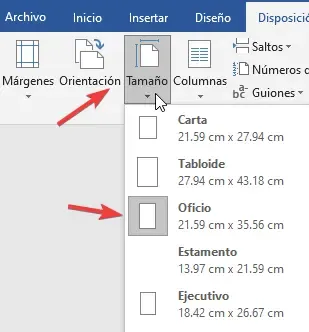






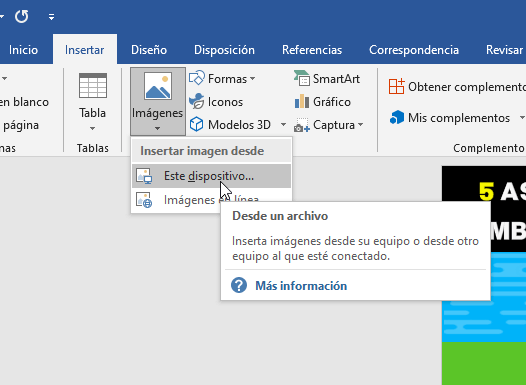






EXCELENTES...
ResponderEliminarSeria mas bonito si utilizaras las fuentes de DaFont
ResponderEliminarUna recomendacion, o yo no me di cuenta poner al inicio que van a dejar la plantilla para descargar, Me gusto
ResponderEliminarham
ResponderEliminar